
In today’s fast-paced business environment, Office 365 stands out as a cornerstone for communication and efficiency. Beyond its well-known features, there are numerous hidden gems within Office 365 that can significantly enhance your productivity. This article explores some of these lesser-known tips and tricks.
Section 1: Mastering Efficient Email Management with Outlook
- Focused Inbox: To activate Focused Inbox in Outlook, go to the ‘View’ tab, and click on ‘Show Focused Inbox’. This feature sorts your emails into two tabs, focusing on the most important ones.
- Scheduling Emails: Compose your email as usual, then instead of clicking ‘Send’, select the dropdown arrow next to it and choose ‘Send later’ to specify the desired send time.
- Email Templates: For creating a template, draft an email, then go to ‘File’ > ‘Save as’ > ‘Outlook Template’. To use it, go to ‘New Items’ > ‘More Items’ > ‘Choose Form’ and select ‘User Templates in File System’.
Section 2: Enhancing Team Collaboration with Microsoft Teams
- Background Blur and Custom Backgrounds: During a video call, click on the ‘…’ (more options) and select ‘Show background effects’ to blur or change your background.
- Using @mentions: Type ‘@’ followed by the team member’s name in a conversation to grab their attention. They’ll receive a notification about the mention.
- Integrating Apps: Click on the ‘Apps’ icon on the bottom left of Teams to explore and integrate various apps directly into your workflow.
- Recording Video or Audio Clips in Microsoft Teams
Microsoft Teams not only facilitates seamless communication through chats and meetings, but it also allows users to record and share video or audio clips directly within a chat. This feature can be particularly useful for quickly sharing information when a text message isn’t enough, but a meeting is too much. Here’s how to use it:
- Recording a Clip: To record a video or audio clip, go to any one-on-one or group chat. Below the box where you type your message, you will find an option to ‘Record a video clip’. Click on this to start recording.
- Screen Recording: If you need to share something on your screen, you can select ‘Record screen’ after clicking on ‘Record a video clip’. Then choose the screen or window you want to record from and select ‘Share’. The recording will last for up to one minute.
- Reviewing and Sending: Once you’ve finished recording, you can review the clip. If it’s not quite right, you can re-record it. If you’re happy with it, you can send it directly in the chat.
- Editing Tools: You also have basic editing tools at your disposal. For instance, you can trim the video clip by moving the sliders in the editing tool.
Section 3: Streamlining Workflow with OneNote and SharePoint
- OneNote’s Meeting Notes Feature: In a OneNote page, go to ‘Insert’ > ‘Meeting Details’ and select the relevant meeting from your Outlook calendar. Notes taken here can be easily shared with attendees.
- SharePoint Workflow Automation: Create automated workflows in SharePoint by using the ‘Power Automate’ feature. This can be accessed from the site’s menu, allowing you to automate routine tasks like notifications and document approvals.
Section 4: Leveraging Advanced Features in Microsoft Excel
- Using Power Query: Access Power Query from the ‘Data’ tab. Use it to import, transform, and seamlessly integrate data into your spreadsheets.
- PivotTables: To create a PivotTable, select your data, then go to ‘Insert’ > ‘PivotTable’. This tool is excellent for summarizing and analyzing complex data sets.
Section 5: Maximizing the Potential of Microsoft Planner and To Do
- Task Management in Planner: Access Planner from the Office 365 app launcher. Create new plans, assign tasks, set deadlines, and track progress.
- Integrating Microsoft To Do with Outlook: To Do integrates with Outlook Tasks. To view and manage these tasks, simply open To Do, and you’ll see your Outlook tasks under ‘Assigned to Me’.
Section 6: Embracing Mobility with Office 365 Mobile Apps
- Mobile-Specific Features: Many Office 365 apps have mobile versions with unique features like quick note-taking in OneNote or easy document scanning in Office Lens.
- Seamless Syncing: Ensure that you are logged in with your Office 365 account across all devices to keep your data, like emails and documents, synchronized.
Section 7: Collaborating in Real-Time with Loop in Microsoft Teams
Loop is a powerful collaboration tool within Microsoft Teams that allows team members to work together in real-time, outside of collaborating on documents, right within their chat or channel conversations. Here’s how to use it effectively:
- Starting with Loop: To begin, go to the chat or channel where you want to collaborate. Click on the ‘New conversation’ button, and you will find the Loop icon (which looks like a looped square) near the message box. Click on it to create a Loop component.
- Choosing Loop Components: Loop offers different types of components such as lists, tables, task lists, and paragraphs. Choose the one that fits your team’s needs. For instance, use a list to brainstorm ideas, a table for organizing data, or a task list for tracking action items.
- Real-Time Collaboration: Once you’ve added a Loop component, every team member in the chat or channel can edit it in real-time. Changes made by any member are instantly visible to others, facilitating live collaboration.
- Persistent and Accessible: The Loop component stays within the Teams conversation, making it easily accessible for future reference. You can revisit and update it anytime, maintaining a continuous flow of information and collaboration.
- Prompts: When editing, you can type / to insert things like an @mention, date, or even a component. If you want to comment on existing text vs. edit it, type //. This will attribute the comment to you.
- Integrating with Other Office Apps: Loop components are integrated with the broader Office 365 ecosystem. For example, you can create a Loop component in Teams and then work on it simultaneously with colleagues in other apps like Outlook.
Office 365 is a powerhouse of productivity tools. By exploring its lesser-known features, you can significantly enhance your communication and efficiency. Take the time to experiment with these tips and tricks to fully leverage the potential of Office 365 in your daily workflow.
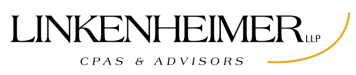





Leave A Comment